Elements of the data model browser
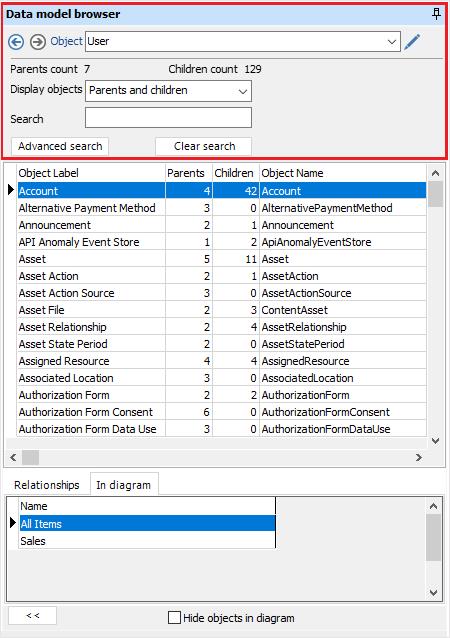
|
|
The Previous/Next buttons allow the navigation up and down on your exploration process. |
|
|
Search and select an object to explore. |
|
|
Open the object details form to edit the selected object. |
|
|
The number of related ‘parents’ objects. |
|
|
The number of related ‘children’ objects. |
|
|
The ‘display objects’ filter allows you to show in the grid all objects, parent and child, parent, or child objects. |
|
|
The search box allows you to find and select any object in the grid. |
|
|
Displays a form allowing more flexible search capabilities. Read how to use the advanced search form. |
|
|
Reset and clear all the filters entered. |
The objects grid
To explore a specific object, right click on that object’s name and click on "Explore". You can also open the “Object” details form by double-clicking on it.
For each object, the following information are displayed:
• Object label
• The number of related parent objects.
• The number of related child objects.
• Object Name
• Comment
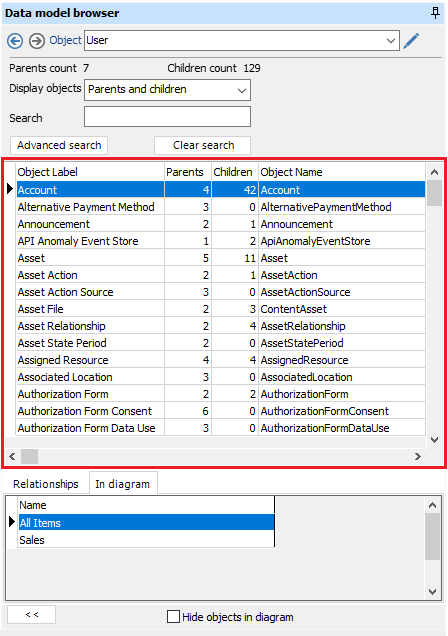
In order to build your ER diagrams interactively, it is possible to drag and drop objects and relationships from the object grid and the relationship grid to the diagram canvas.
The area under the grid is made up of two tabs, which are the “Relationships” and “In diagram” tabs.
• Relationships tab: All the relationships between the object to explore and the selected object are displayed in this list. Double-click on the relationship name to open the “Relationship” details form.
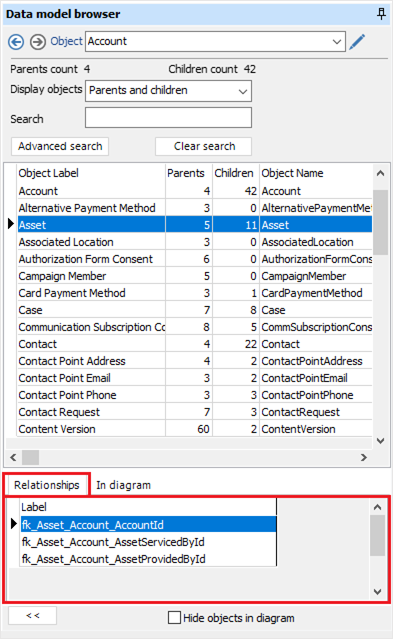
• In diagram tab: all the diagrams where the selected object exists are displayed in this list. Double click on the diagram’s name to reach the related object on this “diagram”.
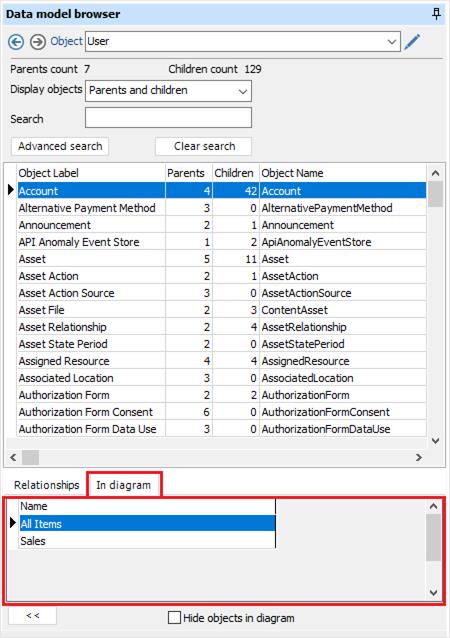
• Expand the “data model browser” form:
ERBuilder for Salesforce allows you to expand the data model
browser form to take the full width of the window. To do so, click
the ![]() expand button on the left bottom
of the browser.
expand button on the left bottom
of the browser.
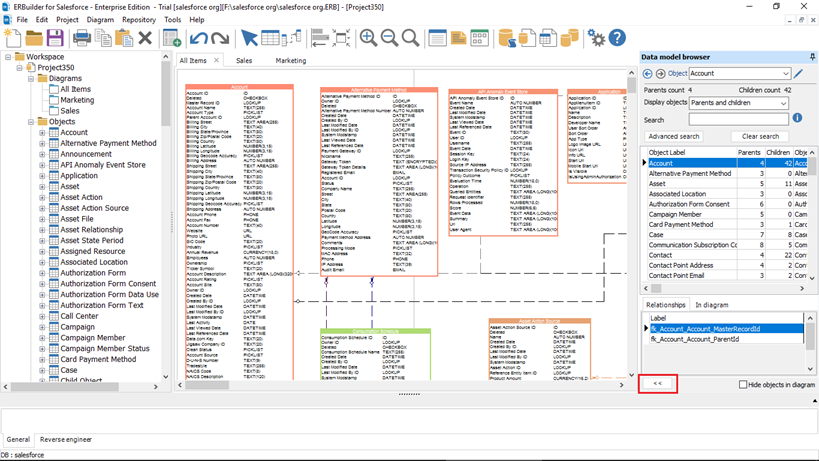
To reset the default display of the data
browser, click ![]() on the left
bottom of the browser form.
on the left
bottom of the browser form.
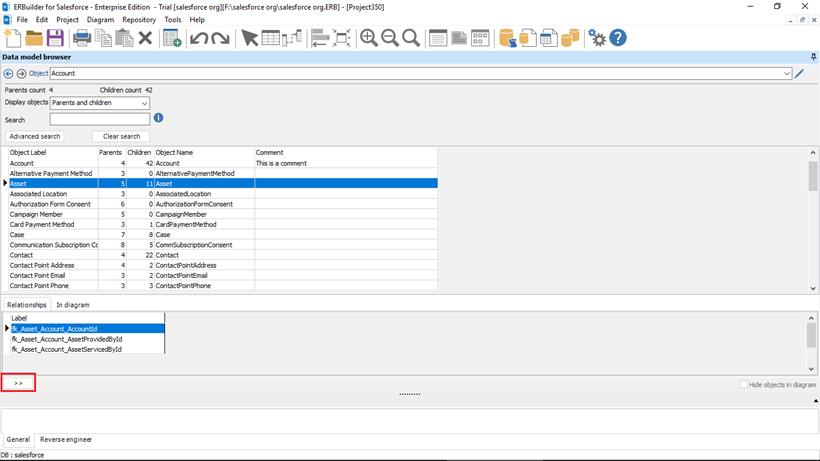
• Hide objects in diagram: by checking the “Hide objects in diagram” checkbox, all the objects present in the current diagram are hidden from the project grid.
|
Available in: Professional and Enterprise Editions |