Working with database sandbox
Virtual test data are data that are not persistent in a database. These data are stored only in memory and are used to:
– Validate a data model by manipulating and querying the data in a database sandbox.
– Generate test data.
● To populate the database sandbox: You can fill in the database sandbox with virtual test data manually, or you can populate the grid automatically by simply defining the number of rows to create then click on “populate” button. Note that you must assign data generators to the columns before start using the sandbox (see the section “Assign Data Generators”).
– To populate the database sandbox grid automatically:
1. Open the “Database sandbox” form by clicking on “Tools | Database sandbox”. On the “Data” tab select the column that you want to fill in with virtual test data. You need to set the number of rows that you want to populate in the grid.
2.
Then, click the populate
button![]() .
.
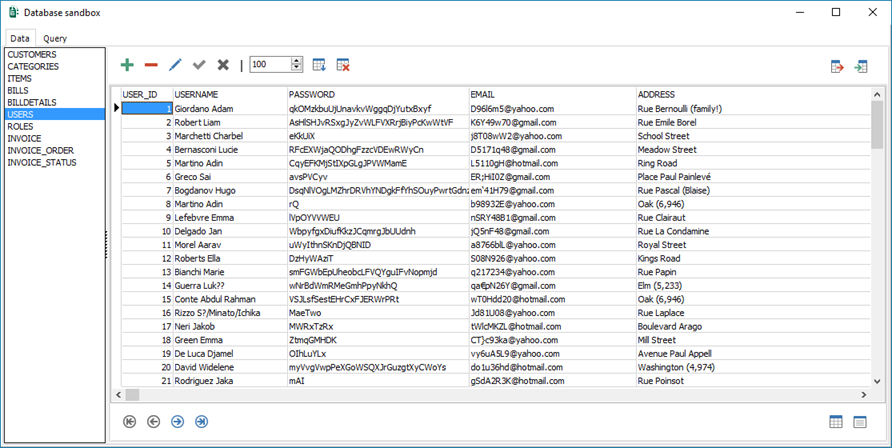
You can delete all
populated data by clicking the delete button![]() . You can also add, edit, or delete
a single row.
. You can also add, edit, or delete
a single row.
– To populate the database sandbox manually:
Use the toolbar buttons to manually fill in the grid. You can also edit or delete an existing row.
Note: If you fill in data manually, be careful when the data type is serial or auto-increment; you need to respect the sequencing rule. If you insert random data, an issue can arise when you generate persistent data from database sandbox to your database.
● To view virtual data:
You can display the
data as a grid or as a form. To switch the view, click the Grid
View button ![]() or the Form View button
or the Form View button ![]() at the bottom.
at the bottom.
|
Button |
Description |
|
|
Add record: Fill in a new record manually. |
|
|
Delete record: Delete any selected record(s). |
|
|
Edit records: Edit an existing record. |
|
|
Apply changes: Apply the changes made to a record. |
|
|
Discard changes: Cancel all edits made to a record. |
|
|
Set the number of rows: Set the number of rows that you want to populate in the grid. |
|
|
Populate the grid: Populate the grid using the data generators. |
|
|
Clear the grid: Clear all existing data in the grid. |
|
|
First record: Move to the first record. |
|
|
Last record: Move to the last record. |
|
|
Next record: Move to the next record. |
|
|
Previous record: Move to the previous record. |
|
|
Grid view: Switch to grid view. |
|
|
Form view: Switch to form view. |
|
|
Import from CSV: import data from files in CSV format |
|
|
Export to CSV: export data to files in CSV format |
● To query virtual data:
You can manipulate virtual data by using the query tool, accessed by clicking the “Query” tab.
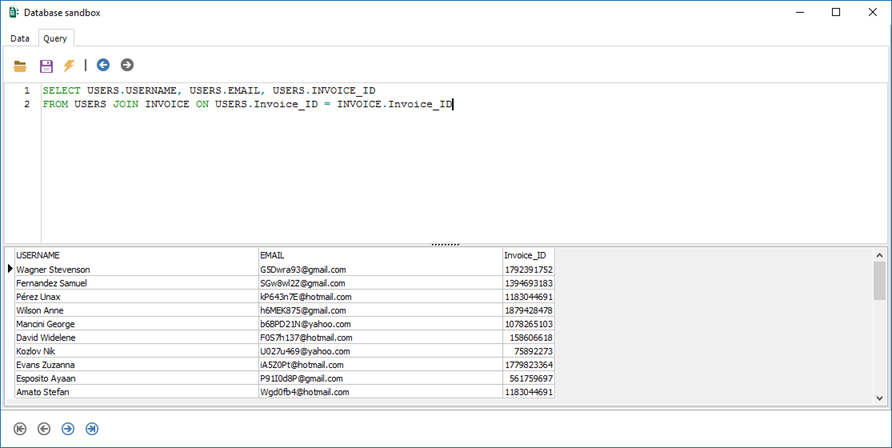
Use the toolbar buttons to do the following:
|
Button |
Description |
|
|
Open a saved SQL query |
|
|
Save an SQL query |
|
|
Execute an SQL query |
|
|
Navigate to the previous query |
|
|
Navigate to the next query |
|
|
First record: Move to the first record. |
|
|
Last record: Move to the last record. |
|
|
Next record: Move to the next record. |
|
|
Previous record: Move to the previous record. |
|
Available in: Standard and Professional Editions |