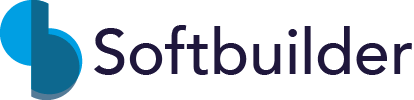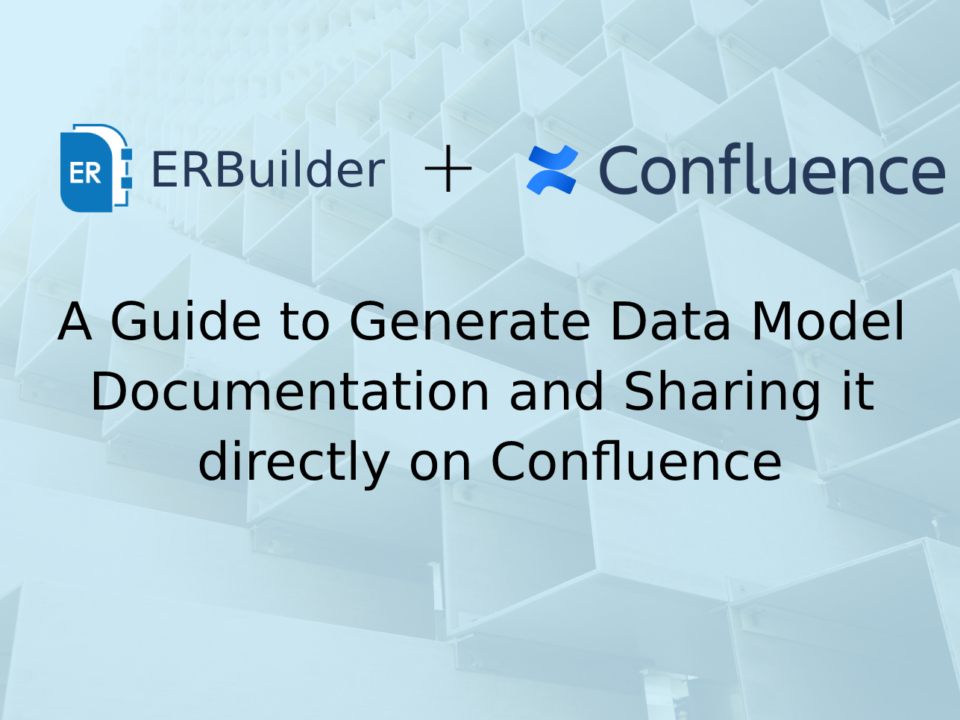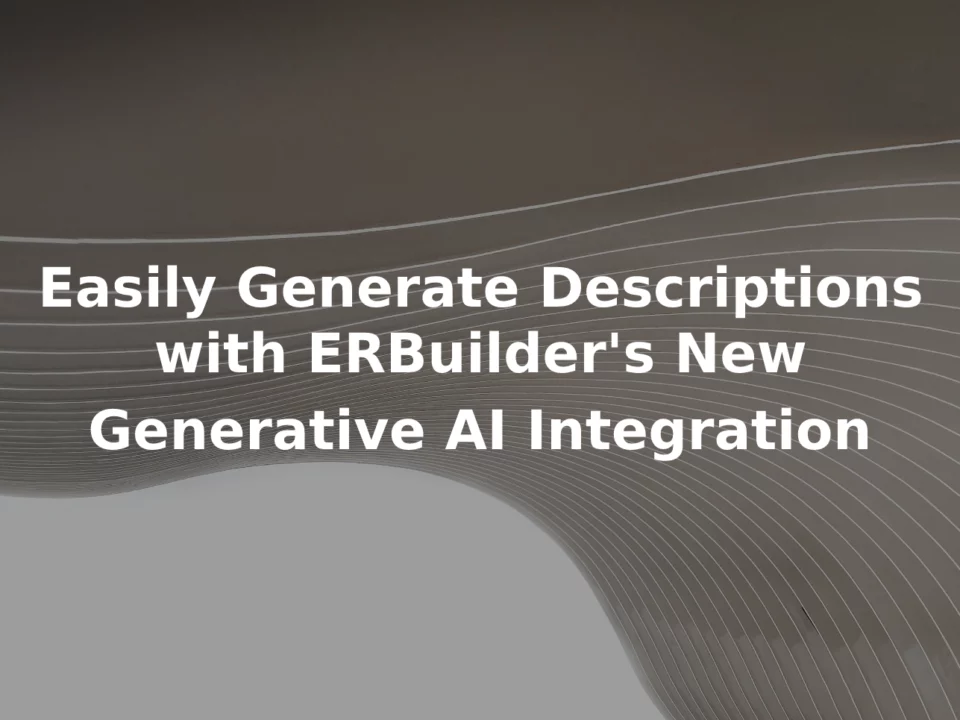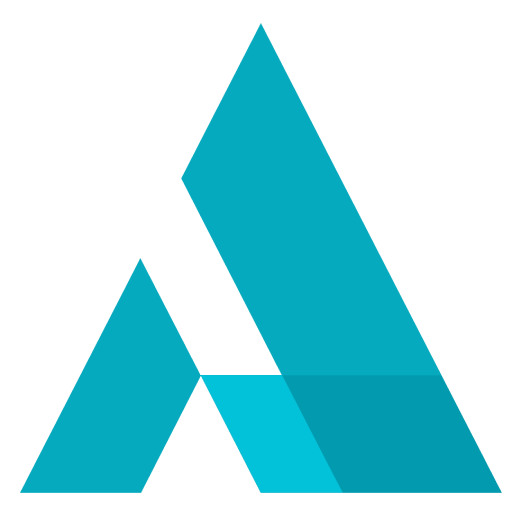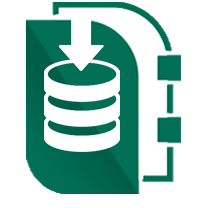Update an Existing Data Model Using ERBuilder Generative AI feature
April 19, 2023
ERBuilder is a powerful data modeling tool that enables users to create and manage complex data models for relational databases. In addition to its standard features, ERBuilder also integrates with OpenAI Generative AI, which allows users to automatically generate data models from natural language input. However, ERBuilder's Generative AI also enables users to update an existing data model by providing natural language input that describes the changes they want to make. This article will guide you through the steps to update an existing data model using ERBuilder Generative AI.
Step 1: Open an existing data model
To open an existing data model, simply click on the “Open project” button and browse for the ERB file you wish to access. Select it and click “Open” to load it into the ERBuilder workspace.
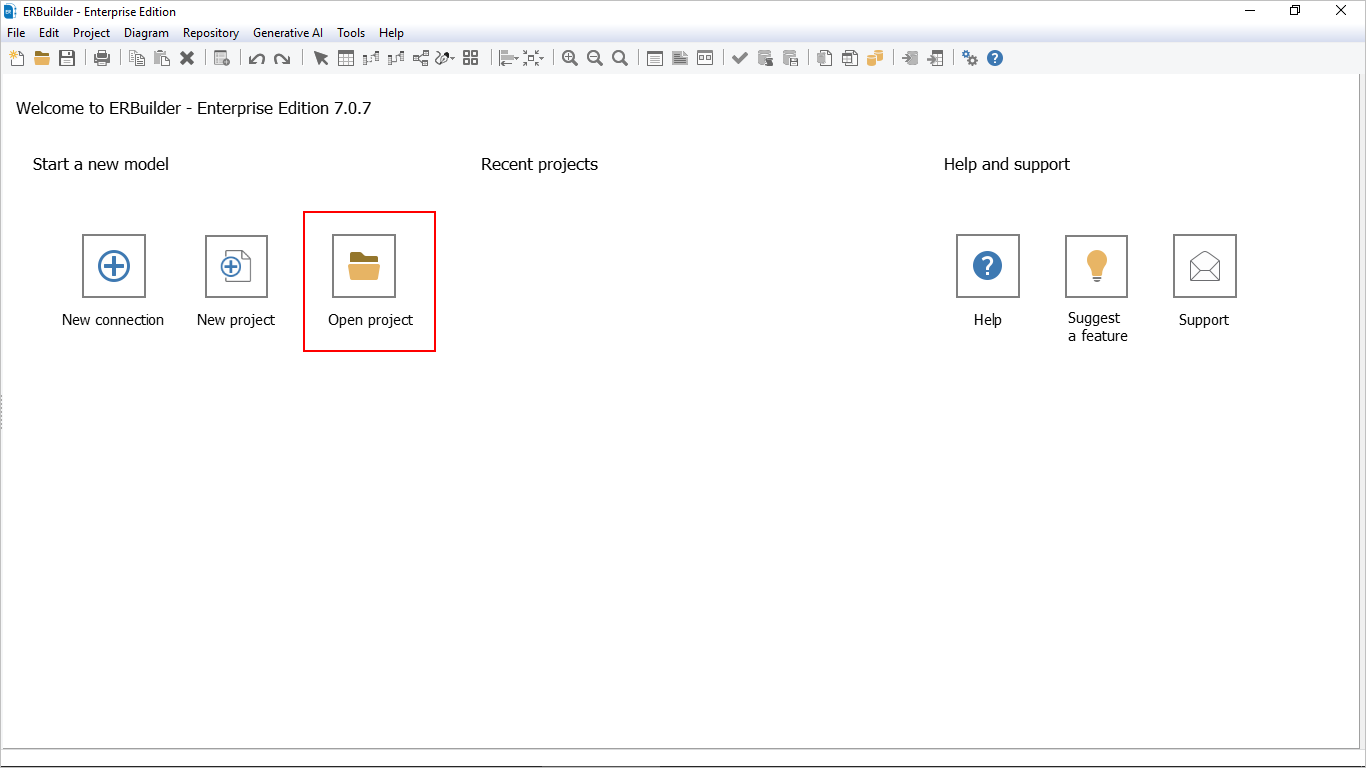
Step 2: Access the Generative AI menu
After opening your existing data model, the next step is to access the Generative AI from the “Generative AI” menu, then select “Update model from requirements/user stories”.
Before doing so, it's important to ensure that the generative AI feature is activated within ERBuilder, as this may not be activated by default. To activate the feature, it's recommended to refer to this step-by-step guide for detailed instructions.
Once activated, you can access the Generative AI menu and begin using this powerful feature to create and refine data models in a more efficient and intuitive way.
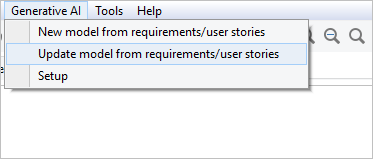
Step 3: Enter natural language inputs in the next window
Enter your natural language input (user stories, requirements, or data model description) that describes the changes you want to make to your existing data model.
Important tip: Remember to prefix each input entity with a hyphen (-) to help the OpenAI Generative AI recognize them as separate input entities and generate more accurate and relevant outputs.
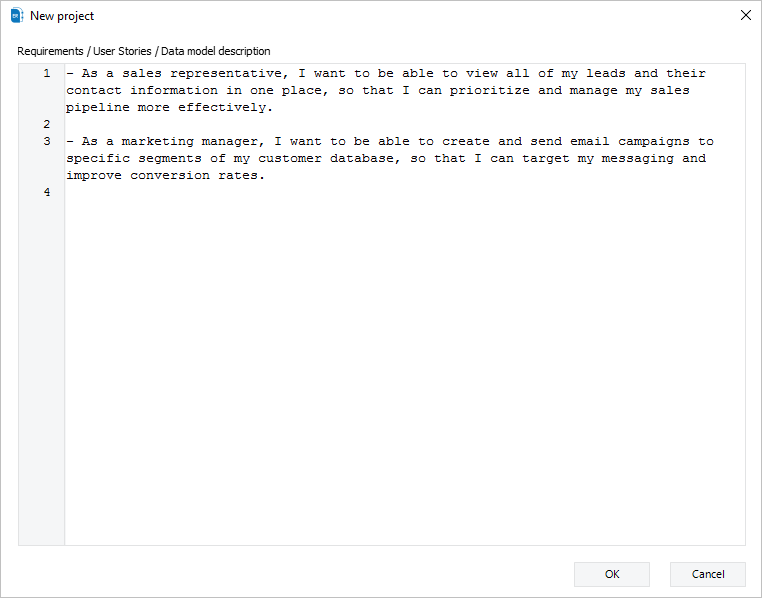
Click “OK” to proceed to the next step.
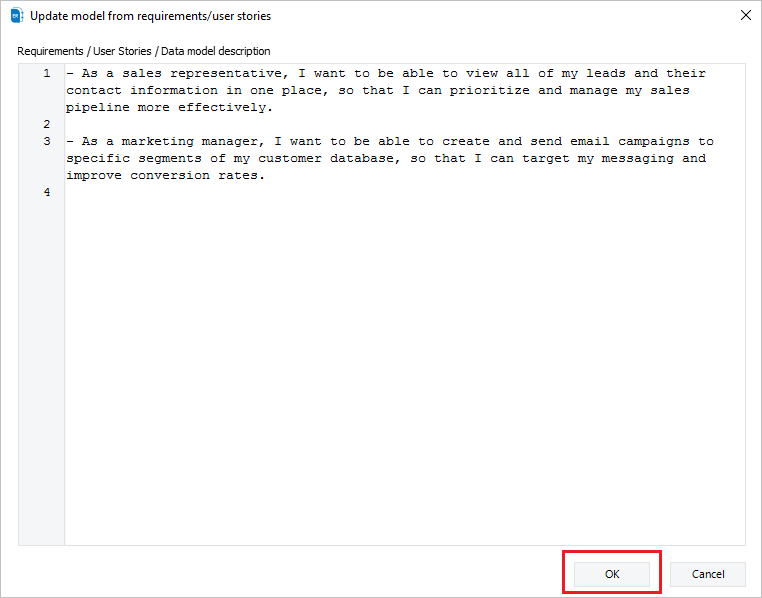
Step 4: Select elements to integrate in your data model
In the next window, you'll see two tree views. The tree view on the left displays existing tables, columns, and relationships in your current data model. The tree view on the right displays tables, columns, and relationships that match the user input you provided in step 3.
Select the elements (tables, columns, and relationships) that you want to integrate into your data model by checking the boxes next to them.
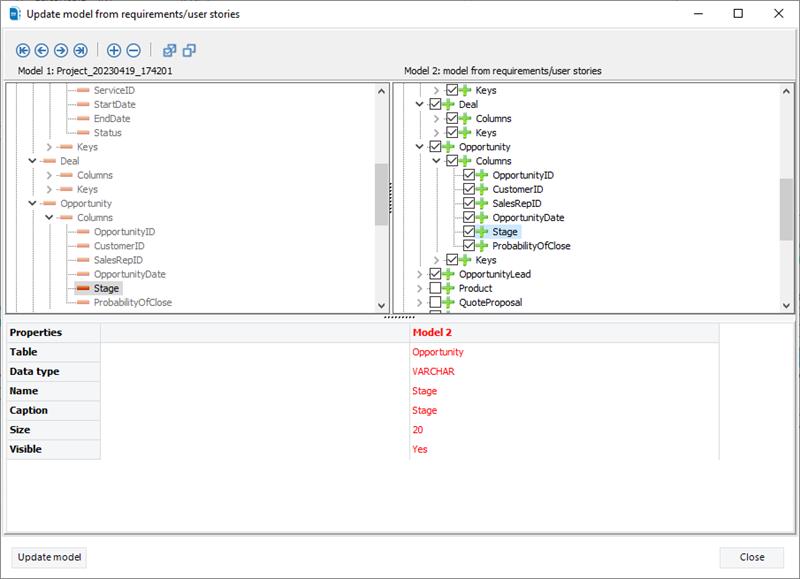
Step 5: Handle conflicts
- If you select an element that exists in your current data model but not in the suggested data model, that element will be removed from the resulting data model.
- If you select an element that does not exist in your current data model but does in the suggested data model, that element will be added to the resulting data model.
- If you select an element that exists in both data models but with differences, that element will be updated in the resulting data model. If you select a relationship, make sure to check the two columns related to it.
Conclusion: Updating an existing data model using ERBuilder Generative AI feature is a straightforward process that can save you a lot of time and effort. With the ability to update data models using natural language input, ERBuilder makes it easy to make changes to your data model without the need for technical expertise. Try it out for yourself and see how it can benefit your data modeling projects.
How ERBuilder Helps
ERBuilder is a GUI data modeling tool that allows you to visualize, design, and model databases by using entity relationship diagrams and automatically generates the most popular SQL databases. Generate and share the data Model documentation with your team. Optimize your data model by using advanced features such as test data generation, schema comparison, and schema synchronization.
Read more related posts
Subscribe To Our Newsletter
Subscribe to our email newsletter today to receive updates of the latest news, tutorials and special offers!