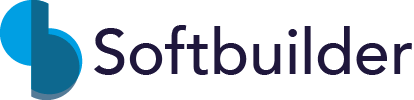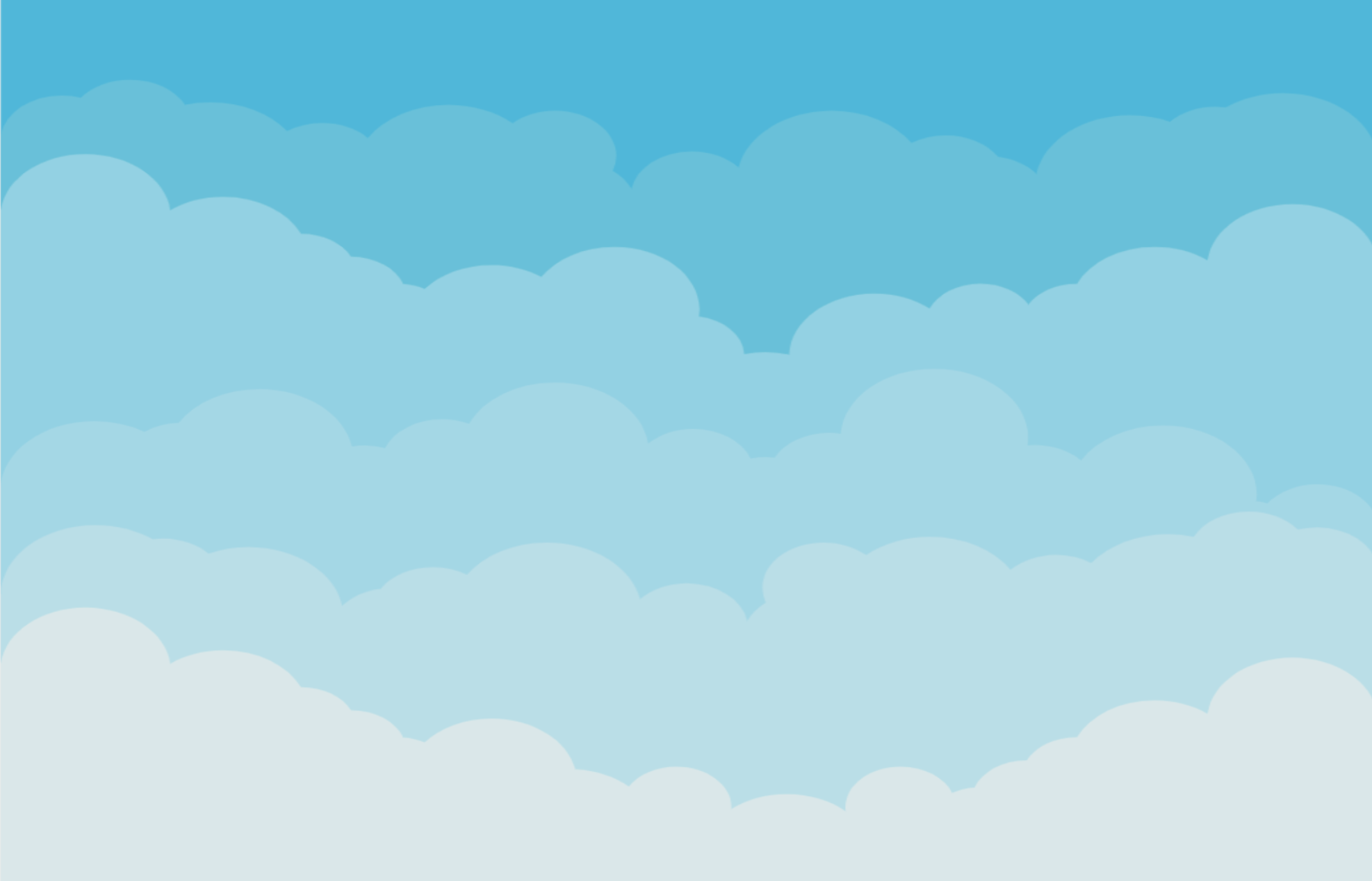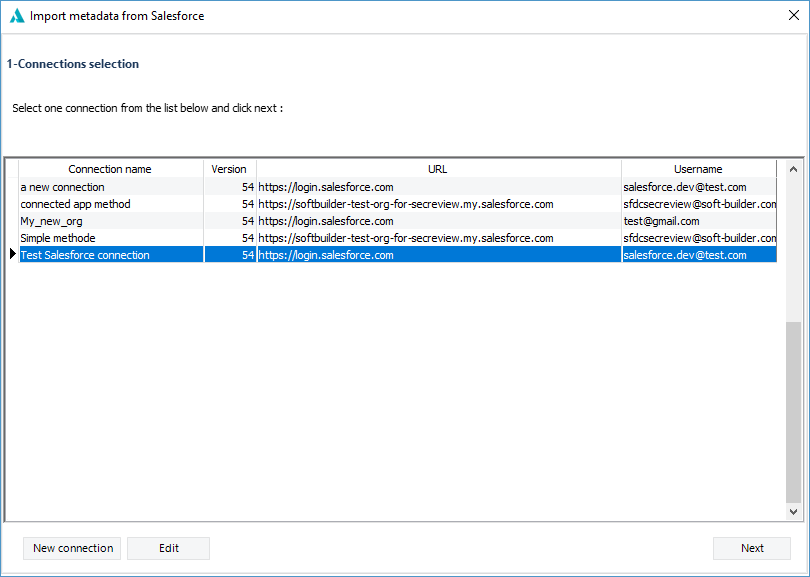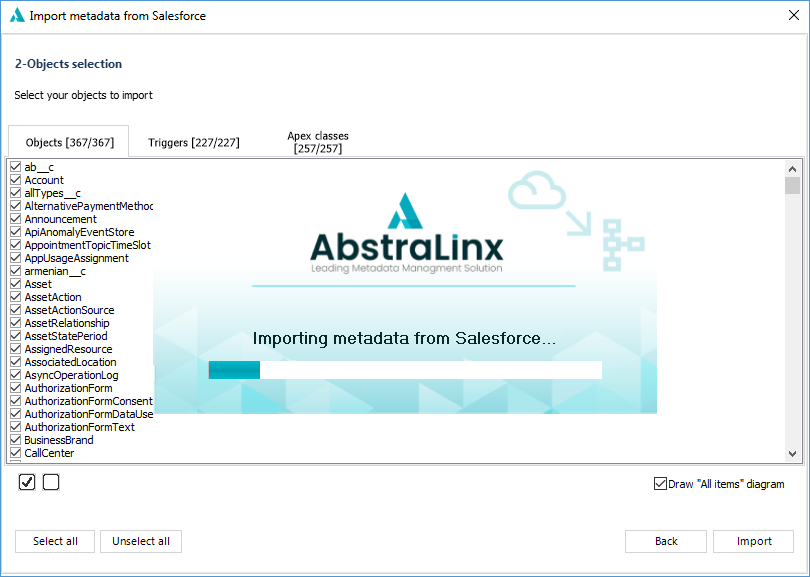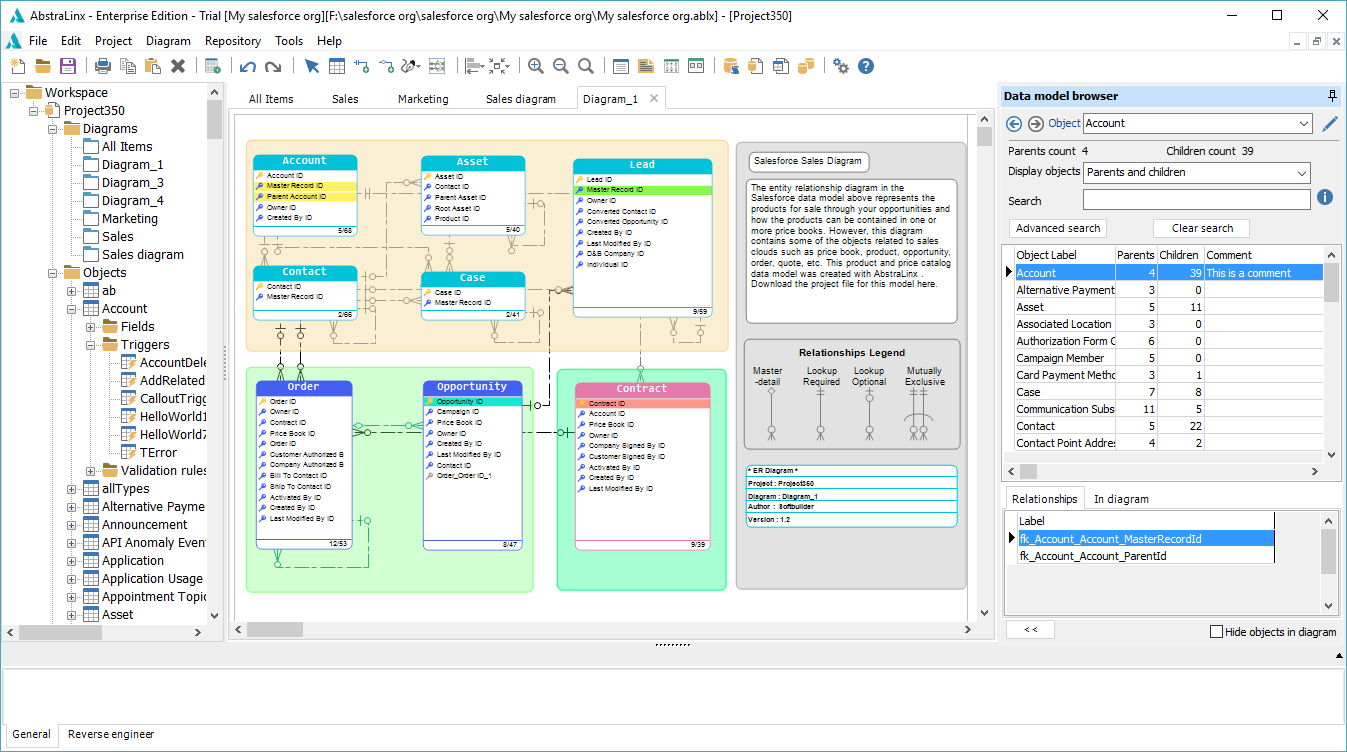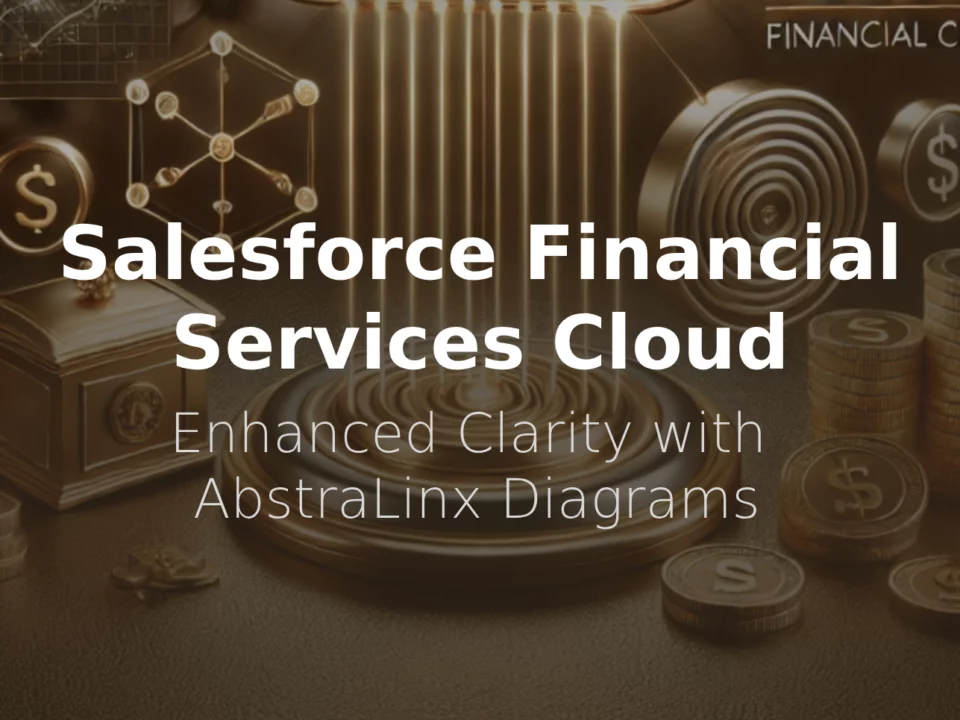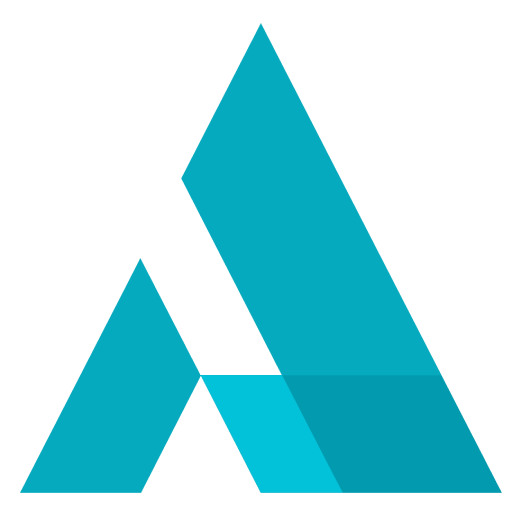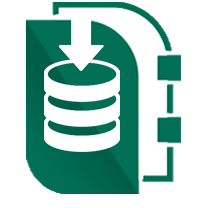How to get your Salesforce Data Model
Last updated Feb 20th, 2023,
Salesforce is a cloud computing service as a software (SaaS) company that specializes in customer relationship management (CRM). It is an integrated platform that includes modules for sales, service, marketing, commerce, analytics, productivity, and more.
Salesforce allows fully customization for your organization to fit your specific business user needs. So you will need to understand how Salesforce works and how his data model is designed
In order to understand a Salesforce organization, his objects, classes, fields and the relationship between them, having the entity-relationship diagrams (ERDs) for standard and custom Salesforce objects seem to be the best way to do it.
In this article, we will reverse a Salesforce organization and extract its Entity-relation Diagram. We will use AbstraLinx![]() a simple and powerful tool built to help Salesforce administrators to reverse, explore, and document a salesforce organization.
a simple and powerful tool built to help Salesforce administrators to reverse, explore, and document a salesforce organization.
Download a fully functional trial from here
No credit card required1. Create a connection on AbstraLinx
After installation, open AbstraLinx and add a new connection from the shortcut on the home page. You can also go to the menu "File | Manage connections" to create, edit or delete a connection.
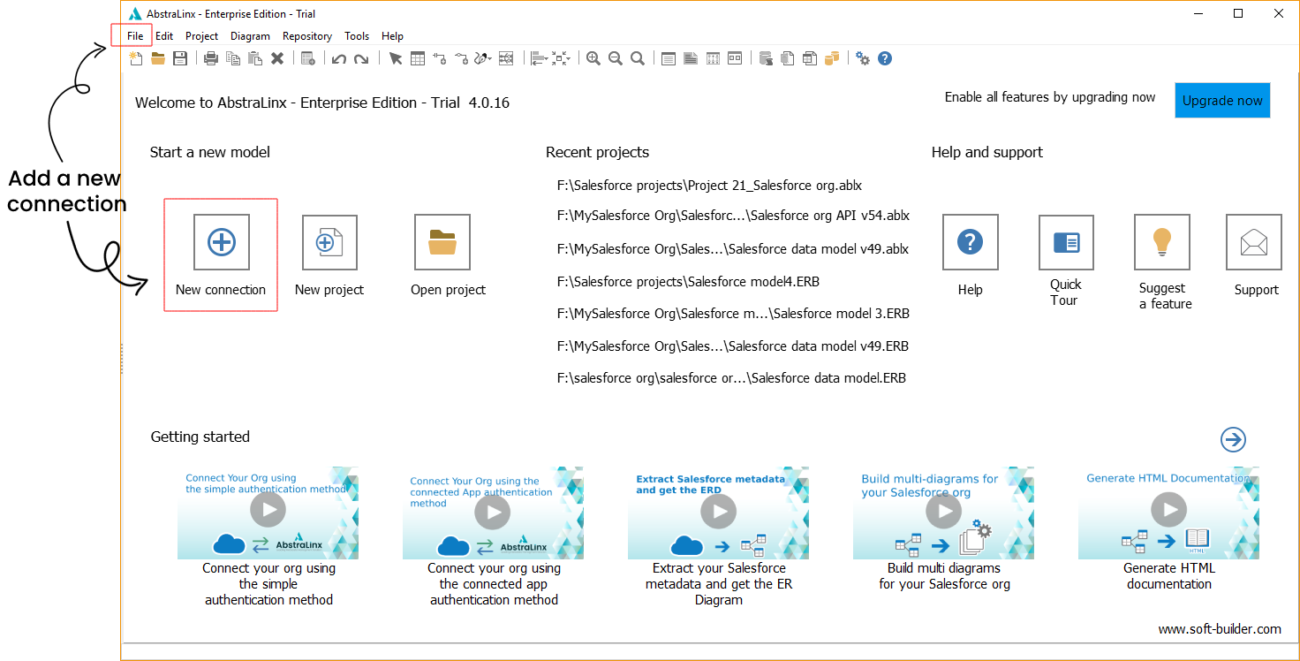
Now, choose which authentication method you want to use from the two authentication method available: Simple or Connected app method. Note that the simple authentication method is only available in version 2.1.17 and above. (Download the latest version)
1.1 Create a connection using the simple authentication method
If you choose to use the simple authentication method, you have to fill in the following information:
- Name: Give a name to your connection
- Version API: Select the version of Salesforce API
- Authentication: Choose the simple authentication method
- Environment: Choose which type of environments you want to connect (Production or Sandbox)
- URL: The URL is filled in automatically according to the chosen environment. “Https://login.salesforce.com” for production, and “Https://test.salesforce.com” for Sandbox environment. If you are using a custom domain in your organization, you have to check “I have a Salesforce custom domain”, the URL will be changed to “Https://yourcustomdomain.my.salesforce.com”. Replace “Yourcustomdomain” with your custom domain name
- User name and password: Fill in your user name and the password
- Security token: Fill in your security token. (See how to get the security token)

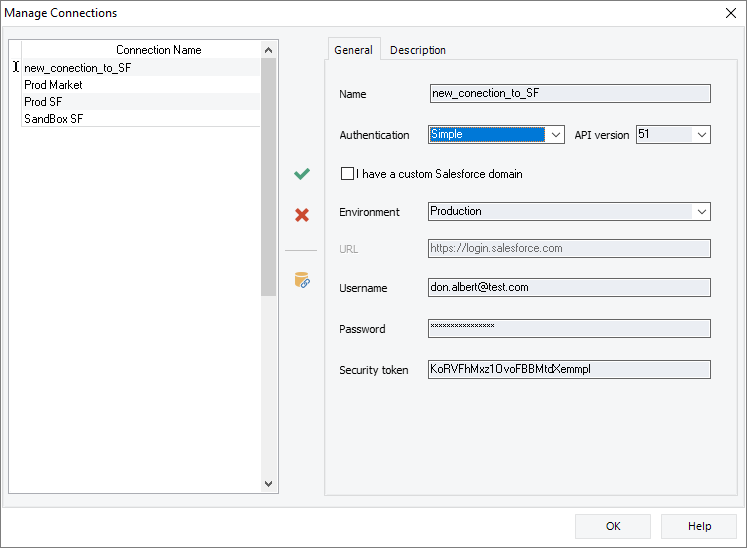
1.2 Create a connection using the connected app authentication method
To create a connection between AbstraLinx and your Salesforce organization using the connected app authentication method, you must have a connected app configured on your org to allow the tool to access and extract your metadata. If you do not have it, start creating a Salesforce-connected app by following this step-by-step guide![]() .
.
Add a new connection and fill in the following information:
-
- Name: Give a name to your connection
- Version API: Select the version of Salesforce API
- Authentication: Choose the connected app authentication method
- Environment: Choose which type of environments you want to connect (Production or Sandbox)
- URL: The URL is filled in automatically according to the chosen environment. If you are using a custom domain in your organization, you have to check “I have a Salesforce custom domain” checkbox; the URL will be changed to “Https://yourcustomdomain.my.salesforce.com”. Replace “Yourcustomdomain” with the name of your custom domain
- User name and password: fill in your user name and the password
- Security token: Fill in your security token. (See how to get the security token)

- Consumer key: your Consumer key from the connected app created before (Read how to get the consumer key)
- Consumer secret: your Consumer Secret from the app created before (Read how to get the consumer secret)
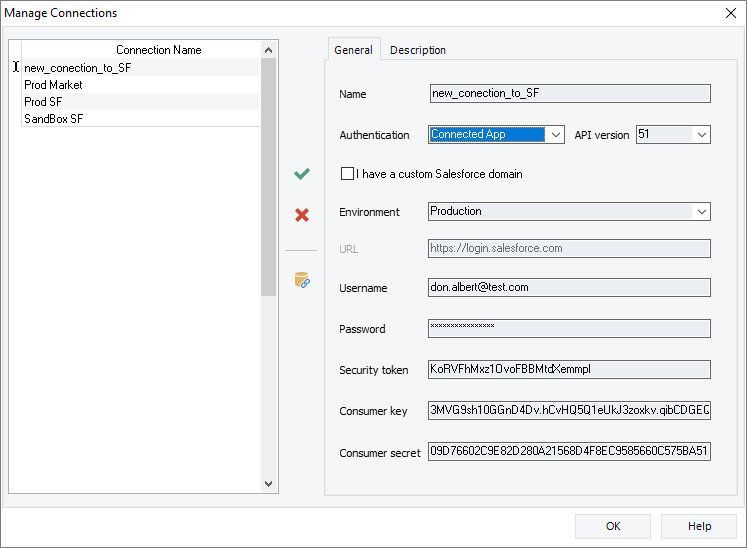
- Click Save and test your connection.
2. Start extracting your Salesforce metadata
- Launch a new project from File->New project or use the shortcut "ctrl+N"
- Then, select the connection you just created before
- From the list of Salesforce objects, select what you want to extract or select all objects then click "Import"
Salesforce Data Model
If you have issues connecting AbstraLinx with your Salesforce Org, you can find below things to double-check:
- The Connected App is created (it takes 2 to 10 minutes to be active)
- The Connected App is configured correctly.
- URL, security token, username, password, consumer key, and consumer secret are correct.
- In the password field you have to specify just the password without concatenating it with the user security token.
- Allowlist salesforce IP address range. See these articles for more information (1, 2)
- Check your Salesforce user login history on your Salesforce org to see if there are any error messages.
Share on:
Read more related posts
Subscribe To Our Newsletter
Subscribe to our email newsletter today to receive updates of the latest news, tutorials and special offers!