Generate test data
ERBuilder provides a way to generate data to populate your database directly. It is recommended to save a copy of the database that you are going to fill with data.
- First, navigate to “Tools | Generate test data”.
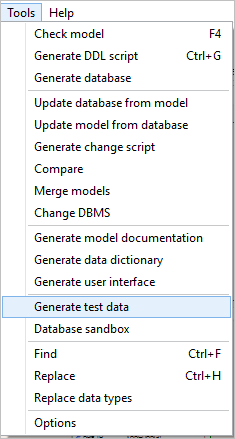
- In the Data Generation window, you have the choice to generate data from:
- Database sandbox: The virtual test data generated in the database sandbox will be inserted into the database. To use this option, you must already have virtual test data filled in. (See the section “Work with virtual test data in a database sandbox”).
- Generators: ERBuilder will generate data by using the generator specified previously (see the section “Assign Data Generator settings”). In this case, you need to set the default number of rows to generate.
- Select a connection to the database, and click “Connect” to test it. If the connection is successful, you can click the “Next” button; otherwise, review your connection configuration by navigating to “File | Manage Connections” (or [Ctrl+Alt+c]). See the section “Connections Management”.
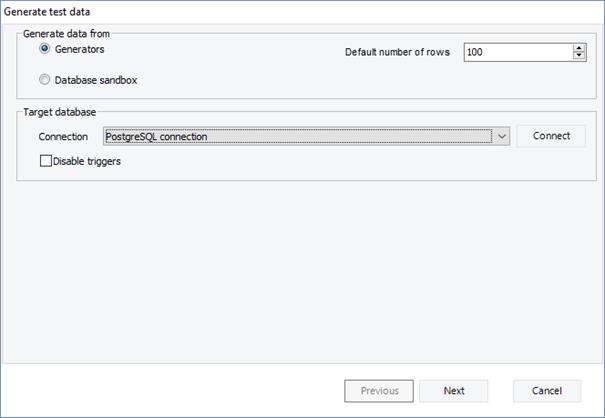
In this window, select the tables that you want to generate, and click the “Start” button.
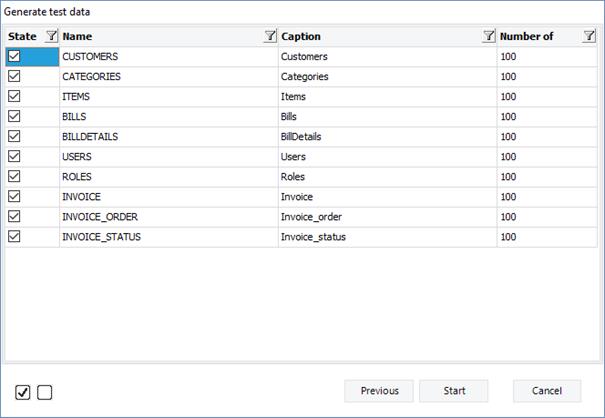
When the data generation is finished, you can check to see whether the data were successfully inserted into your database by going to the console page under the diagram area.
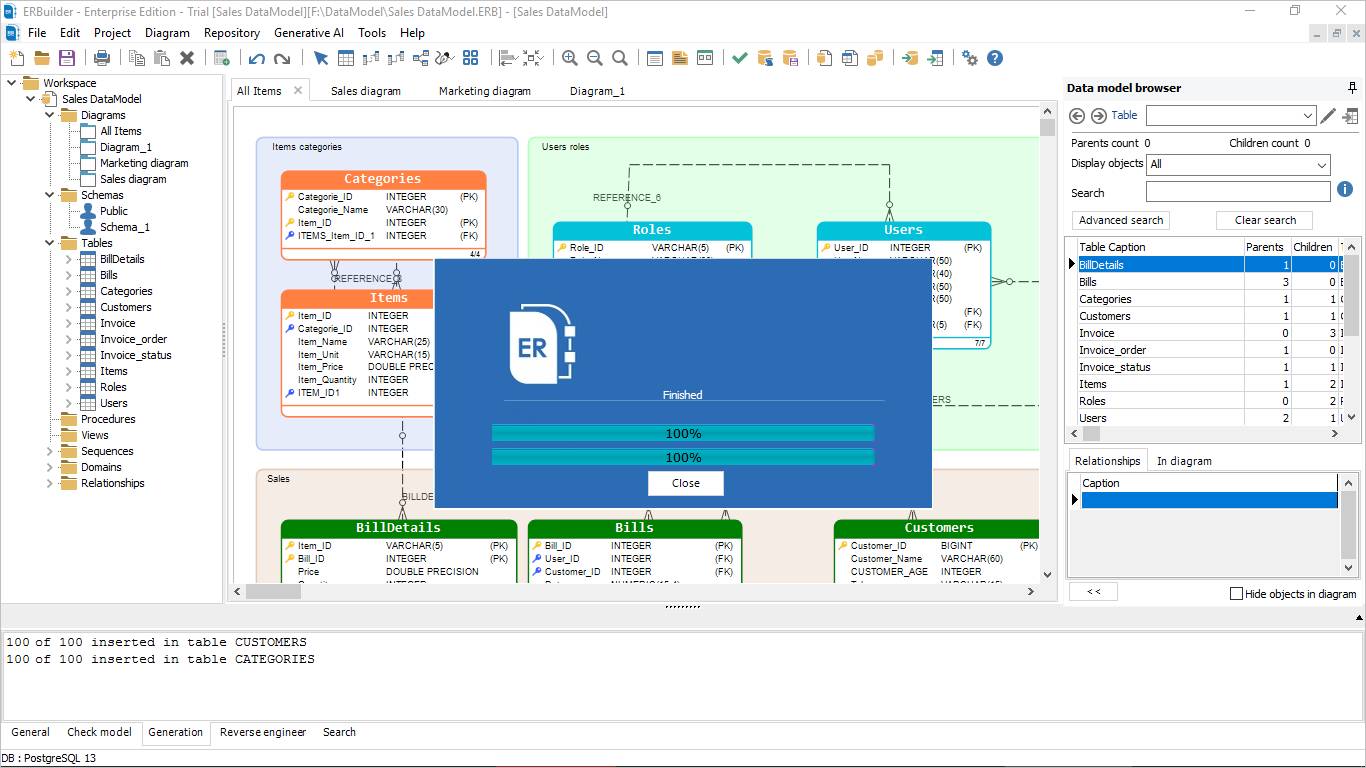
Note:- For some data types, the only generator possible is “Set null”, which means that the generation of these data types is not supported.
- For columns with an auto-increment or sequence data type (for example, SERIAL in PostgreSQL or auto-increment in MySQL), data generation will not be possible because of the nature of these data types. The DBMS will automatically generate these data.
- In the case of a reflexive relationship and a primary key with an auto-increment or sequence data type, the generated data for the foreign key will be set to null.
Available in: Professional (Up to 10.000 rows per table) and Enterprise Editions (Unlimited rows per table)