Tables options
In this section, you can change the properties of a table:
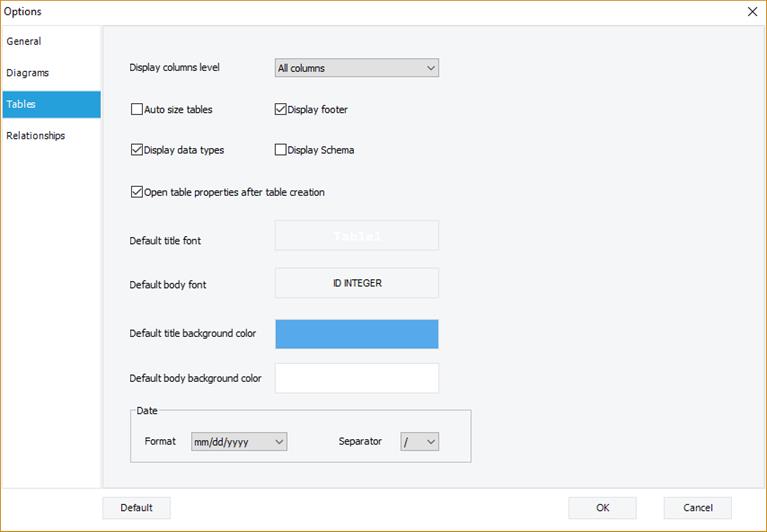
- Display Column Level: You can change the properties of the columns to display in the tables by selecting the following values: All attributes, Primary keys, Keys, No attributes.
- Auto size: To adjust the size with the table contents in the diagram, check the Auto size tables option.
- Display footer: To display a footer containing the number of columns in the table representation on a diagram.
- Display data types: To display data types in the tables, check the Display data types option.
- Display schema: Check this options to display the schema name in the table’s title on the diagram area.
- Open table properties after table creation: When you check this option, you will have the ability to display the window table automatically after you drag and drop the table in the diagram.
- Default title font: To change the title style of the table in the diagram, click on the table_1 button to display a window that contains a list of fonts, sizes, styles, effects, colors, and scripts.
- Default body font: To change the styles of the attributes table displayed in the diagram, click on the ID INTEGER button to display a window containing a list of fonts, sizes, styles, effects, colors, and scripts.
- Default title background color: This option allows you to change the color of the table header title in the diagram by selecting a color from the window displayed after clicking on the button:

- Default body background-color: This option allows you to change the color of the table body in the diagram by selecting a color from the window displayed after clicking on the button:

- Date: This option allows you to change the date format and the date separator:
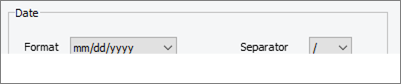
Available in: Standard, Professional and Enterprise Editions