Generate user interface
ERBuilder allows you to generate a web user interface for your model.
- First, open the “Table” form by double-clicking on the table graphic. In this interface, go to the “Field User Interface” tab.
In this tab, you need to specify the following:- An HTML field definition for each column of your table. Here are the input types you can use:
Textfield Defines a one-line text input field. Textarea Defines a multi-line text input field. Checkbox Lets the user select ZERO OR MORE options from a limited number of choices. Radio Lets the user select ONLY ONE of a limited number of choices. Email Defines an input field that should contain an email address. Select Creates a drop-down list. Define the available options in the list value, separated by line breaks. List Defines an editable list. File Defines a file-select field and creates a “Browse” button for file uploads. Image Lets the user upload an image file. Date Defines an input field that should be a date. Datetime Defines an input field that should include the year, month, day, and time. Time Defines an input field that should be a time. Number Defines a numeric input field. - A visibility option. You can set the view type in which this column will be displayed. The available options are:
Grid view Displays the column in the record list page. Detail view Displays the column in the details page. Add view Displays the column in the insert form page. Edit view Displays the column in the update form page. - A validation option. In this section, you can specify one or more validation options for each column, such as Required input or Read-only. Other options available are Max length, Help text, Min value, Max value, HTML Pattern, Width and Height of the input field.
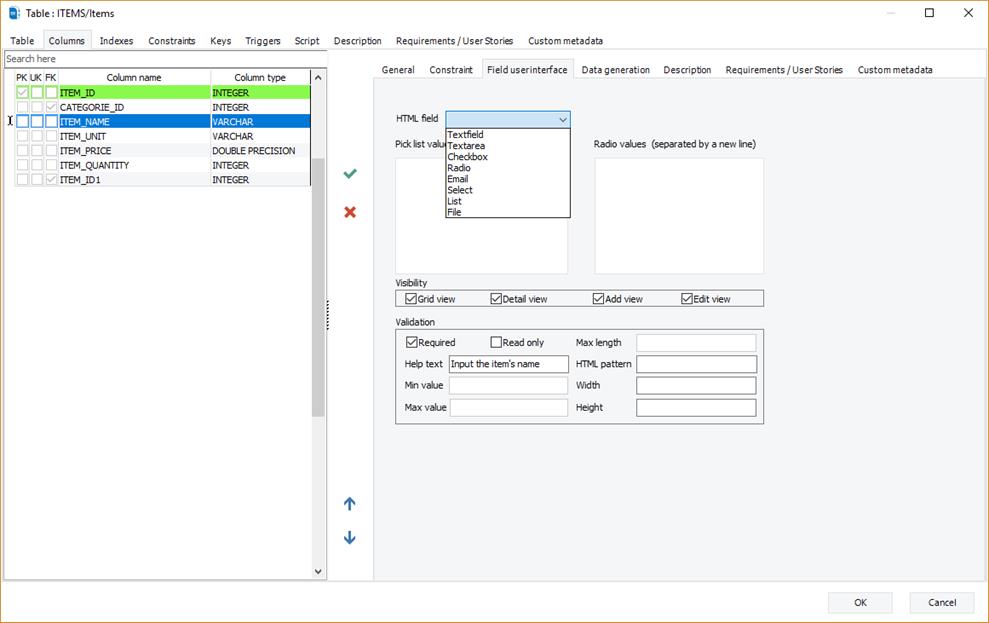
- An HTML field definition for each column of your table. Here are the input types you can use:
- Navigate to “Tools | Generate user interface”.
- Once the “Generate user interface” window is displayed, you can choose between a dark and a white theme, then specify the output folder. By default, the output folder will be your current project folder.
- Open the generated user interface with a web browser.
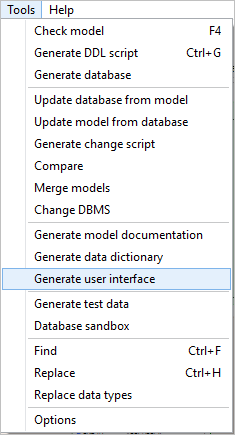
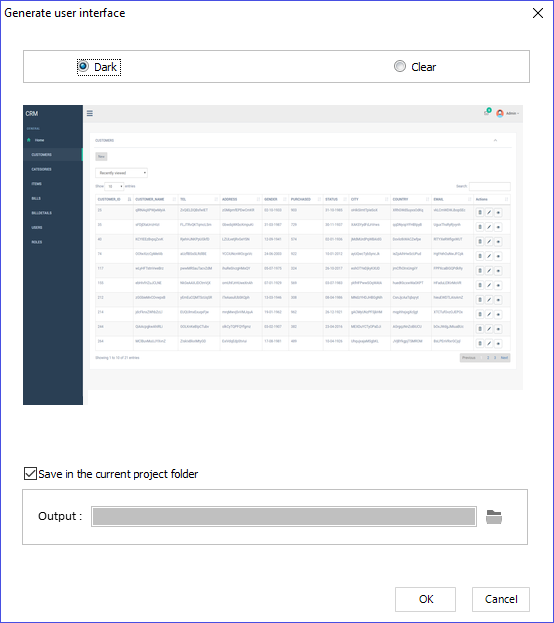
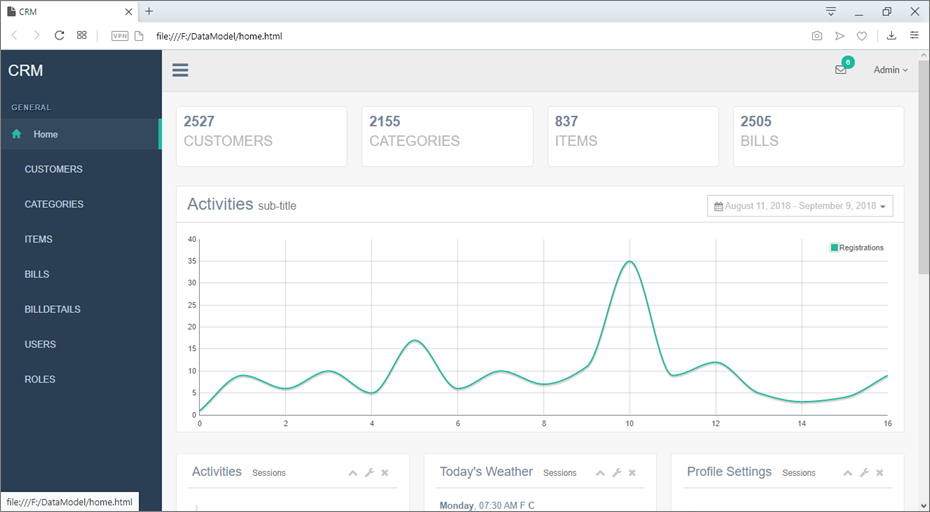
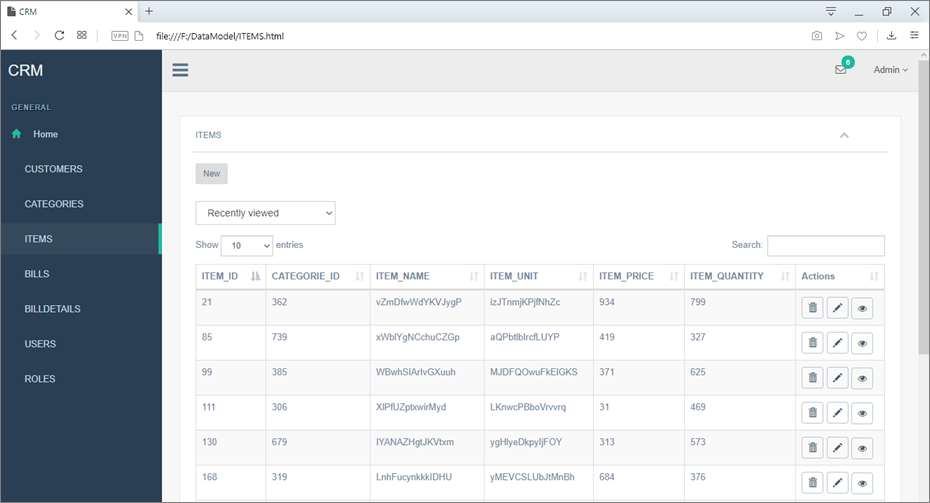
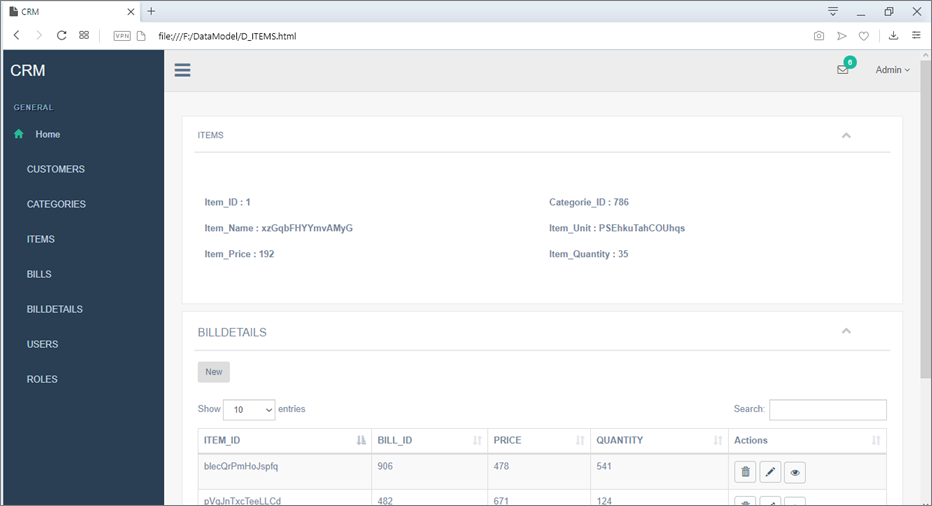
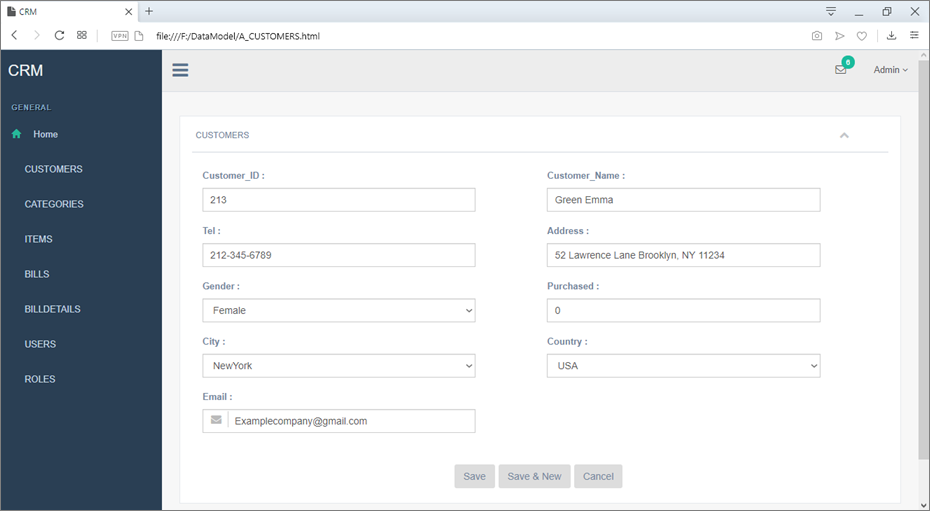
Available in: Enterprise Edition.